Saturday, January 17, 2009
Familiar iPod Features - iphone
doesn’t come with any games, it doesn’t display lyrics, it can’t output video to
a TV set, and it doesn’t offer disk mode (where the iPod acts as a hard drive for
transporting computer files). At least not in version 1.
It does have a long list of traditional iPod features, though. You just have to
know where to find them.
Volume Limiter
It’s now established fact: Listening to a lot of loud music through earphones
can damage your hearing. Pump it today, pay for it tomorrow.
MP3 players can be sinister that way, because in noisy places like planes and
city streets, people turn up the volume much louder than they would in a
quiet place, and they don’t even realize how high they’ve cranked it. No wonder
parents worry about their kids.
That’s why Apple created the password-protected volume limiter. It lets parents
program their children’s iPods (and now iPhones) to max out at a certain
volume level that can be surpassed only with the password.
To set up the volume limiter and its password.
Sound Check
This feature smoothes out the master volume levels of tracks from different
albums, helping to compensate for differences in their original recording
levels. It doesn’t deprive you of peaks and valleys in the music volume, of
course—it affects only the baseline level. You turn it on or off in Settings.
Equalization
Like any good music player these days, the iPhone offers an EQ function: a
long list of presets, each of which affects your music differently by boosting
or throttling back various frequencies. One might bring out the bass to goose
up your hip-hop tunes; another might emphasize the midrange for clearer
vocals; and so on. To turn the EQ on or off, or to choose a different preset.
On-the-Go Playlist
During the first few years of the iPod Age, you could create playlists only in
iTunes. You couldn’t create one when you were out and about—to kill time
standing in line at the Department of Motor Vehicles, for example, or to whip
together a little music flow to impress a hot date.
Now you can.
Creating an On-the-Go Playlist. Open the iPod program (HomeÆiPod).
Tap Playlists. At the top of the Playlists screen, tap On-The-Go.
Now a master list of all your songs appears. Each time you see one worth
adding to your On-the-Go Playlist, tap its name (or the + button). You can
also tap one of the icons at the bottom, like Playlists, Artists, or Videos, to
fi nd the stuff you want.
When you’re finished, tap Done. Your playlist is ready to play, just as you
would any playlist.
on real iPods, you can create many on-the-go playlists. The iPhone can keep only
one at a time. (it does get copied over to iTunes, though, with each sync.)
Editing the On-the-Go Playlist. On the Playlists screen, tap On-The-Go;
on the next screen, tap Edit. Here you’re offered a Clear Playlist command,
which (after a confirmation request) empties the list completely.
You also see the universal iPhone Delete symbol (–). Tap it, and then tap
the Delete confi rmation button on the right side, to remove a song from
the playlist.
To add more songs to the list, tap the ± button at the top left. You’re
now shown the list of songs in the current playlist; you can tap Playlists to
switch to a diff erent playlist, or tap one of the other buttons at the bottom
of the screen, like Artists or Songs, to view your music collection in
those list formats. Each time you see a song worth adding, tap it.
Finally, note the “grip strip” at the right edge of the screen (◊). With your
fi nger, drag these handles up or down to rearrange the songs in your
OTG playlist. When your editing job is complete, tap Done.
Zoom/Unzoom - iphone
480 pixels, crammed so tightly that there are 160 of them per inch, which is
nearly twice the resolution of a computer screen.)
It’s not, however, the right shape for videos.
Standard TV shows are squarish, not rectangular. So when you watch TV
shows, you get black letterbox columns on either side of the picture.
Some people are fine with that. After all, HDTV sets have the same problem;
people are used to it. At least when letterbox bars are onscreen, you know
you’re seeing the complete composition of the scene the director intended.
Other people can’t stand letterbox bars. You’re already watching on a pretty
small screen; why sacrifice some of that precious area to black bars?
Fortunately, the iPhone gives you a choice. If you double-tap the video as it
plays, you zoom in, magnifying the image so it fills the entire screen. Or, if the
playback controls are visible, you can also tap [ or ].
Truth is, part of the image is now off the screen; now you’re not seeing the
entire composition as originally created. You lose the top and bottom of TV
scenes, or the left and right edges of movie scenes.
Fortunately, if this effect winds up chopping off something important—some
text on the screen, for example—restoring the original letterbox view is just
another double-tap away.
Controlling Playback (Video) - iphone
Having a bunch of sliders and buttons on the screen doesn’t inconvenience
you much when you’re listening to music. The action is in your ears, not on
the screen.
But when you’re playing video, anything else on the screen is distracting, so
Apple hides the video playback controls. Tap the screen once to make them
appear, and again to make them disappear.
Here’s what they do:
Done. Tap this blue button, in the top-left corner, to stop playback and
return to the master list of videos.
Scroll slider. This progress indicator (top of the screen) is exactly like
the one you see when you’re playing music. You see the elapsed time,
remaining time, and a little white round handle that you can drag to
jump forward or back in the video.
Zoom/Unzoom. In the top-right corner, a little [ or ] button
appears. Tap it to adjust the zoom level of the video, as described on the
facing page.
Play/Pause (÷/¿). These buttons (and the earbud clicker) do the same
thing to video as they do to music: alternate between playing and
pausing.
Previous, Next («, »). Hold down your finger to rewind or fast-forward
the video. The longer you hold, the faster the zipping. (When you
fast-forward, you even get to hear the sped-up audio, at least for the first
few seconds.)
If you’re watching a movie from the iTunes Music Store, you may be
surprised to discover that it comes with predefi ned chapter markers, just
like a DVD. Internally, it’s divided up into scenes. You can tap the « or
» button to skip to the previous or next chapter marker—a great way
to navigate a long movie quickly.
if you’re wearing the earbuds, you can pinch the clicker twice to skip to the next
chapter.
Volume. You can drag the round, white handle of this scroll bar (bottom
of the screen) to adjust the volume—or you can use the volume keys on
the left side of the phone.
When you reach the end of a video, the iPhone asks if you want to keep it or
delete it. It’s a thoughtful gesture, considering that videos occupy an enormous
chunk of the iPhone’s memory. (Deleting it from the iPhone doesn’t
delete it from your computer.)
Multi(music)tasking - iphone
Once you’re playing music, it keeps right on playing, even if you press the
Home button and move on to do some other work on the iPhone. After all,
the only thing more pleasurable than surfing the Web is surfing it to a Beach
Boys soundtrack.
A tiny ÷ icon at the top of the screen reminds you that music is still playing.
That’s handy if the earbuds are plugged in but you’re not wearing them.
Or, if you’ve got something else to do—like jogging, driving, or performing
surgery—tap the Sleep/Wake switch to turn off the screen. The music will
keep playing, but you’ll save battery power.
Music is playing
even with the screen off, you can still adjust the music volume (use the keys on
the left side of the phone), pause the music (pinch the earbud clicker once), or
advance to the next song (pinch it twice).
If a phone call comes in, the music fades, and you hear your chosen ringtone—
through your earbuds, if you’re wearing them. Squeeze the clicker on
the earbud cord, or tap the Sleep/Wake switch, to answer the call. When the
call ends, the music fades back in, right where it had stopped.
Controlling Playback (Music) - iphone
some obvious and some not so obvious.
Play/Pause (÷/¿) button. The Pause button looks like this ¿ when the
music is playing. If you do pause the music, the button turns into the Play
button (÷).
if you’re wearing the earbuds, pinching the microphone clicker serves the same
purpose: it’s a Play/Pause control.
incidentally, when you plug in headphones, the iPhone’s built-in speaker turns off,
but when you unplug the headphones, your music pauses instead of switching
abruptly back to the speaker. You may have to unlock the iPhone and navigate to
the iPod program to resume playback.
Previous, Next («, »). These buttons work exactly as they do on an
iPod. That is, tap « to skip to the beginning of this song (or, if you’re
already at the beginning, to the previous song). Tap » to skip to the
next song.
if you’re wearing the earbuds, you can pinch the clicker twice to skip to the next
song.
If you hold down one of these buttons instead of tapping, you rewind or
fast-forward. It’s rather cool, actually—you get to hear the music speeding
by as you keep your fi nger down, without turning the singer into a
chipmunk. The rewinding or fast-forwarding accelerates if you keep holding
down the button.
Volume. You can drag the round, white handle of this scroll bar (bottom
of the screen) to adjust the volume—or you can use the volume keys on
the left side of the phone.
Of course, you probably didn’t need a handsome full-color book to tell you
what those basic playback controls are for. But there’s also a trio of secret controls
that don’t appear until you tap anywhere on an empty part of the screen
(for example, on the album cover):
Loop button. If you really love a certain album or playlist, you can command
the iPhone to play it over and over again, beginning to end. Just
tap the Loop button (¶) so it turns blue (‡).
Tap the Loop button a second time to endlessly loop just this song.
a tiny clock icon appears on the blue loop graphic, like this &, to let you know
that you’ve entered this mode. Tap a third time to turn off looping.
Scroll slider. This slider (top of the screen) reveals three useful statistics:
how much of the song you’ve heard, in minutes:seconds format (at the
left end), how much time remains (at the right end), and which slot this
song occupies in the current playlist or album.
To operate the slider, drag the tiny round handle with your fi nger. (Just
tapping directly on the spot you want to hear doesn’t work.)
Shuffle button. Ordinarily, the iPhone plays the songs in an album
sequentially, from beginning to end. But if you love surprises, tap the
fl button so it turns blue. Now you’ll hear the songs on the album in
random order.
To hide the slider, Loop, and Shuffl e buttons, tap an empty part of the
screen once again.
By the way, there’s nothing to stop you from turning on both Shuffl e and
Loop, meaning that you’ll hear the songs on the album played endlessly,
but never in the same order twice.
Did you ever notice the tiny grille (pinholes) at the bottom inside of the iPhone’s
charging cradle? They’re there to let the sound out. That’s right: you can use the
iPhone as a desktop music machine, even while it’s charging. The holes actually
help matters, because the sound bounces off the desktop instead of shooting out
into space away from you. (You can’t listen while you sync, alas.)
The Now Playing Screen (Music) - iphone
and controls for your playback pleasure.
For example:
Return arrow. At the top-left corner of the screen, the fat, left-pointing
arrow means, “Return to the list whence this song came.” It takes you back
to the list of songs in this album, playlist, or whatever.
Song info. Center top: the artist name, track name, and album name.
Nothing to tap here, folks. Move along.
Album list. At the top-right corner, you see a three-line icon that seems
to say, “list.” Tap it to view a list of all songs on this song’s album.
You can double-tap the big album art picture to open the track list, too. it’s a
bigger target.
This screen off ers three enjoyable activities. You can jump directly to
another cut by tapping its name. You can check out the durations of the
songs in this album.
And you can rate a song, ranking it from one to fi ve stars, by tapping its
name and then tapping one of the fi ve dots at the top of the screen. If
you tap dot number 3, for example, then the fi rst three dots all turn into
stars. You’ve just given that song three stars. When you next sync your
iPhone with your computer, the ratings you’ve applied magically show
up on the same songs in iTunes.
To return to the Now Playing screen, tap the upper-right icon once again.
(Once you tap, that icon looks like the album cover.) Or, for a bigger target,
double-tap any blank part of the screen.
Album art. Most of the screen is filled with a bright, colorful shot of
the original CD’s album art. (If none is available—if you’re listening to a
song you wrote, for example—you see a big gray generic musical-note
picture.)
Cover Flow - iphone
music or just flipping through your lists, you can rotate the iPhone 90 degrees
in either direction—so it’s in landscape orientation—to turn on Cover Flow.
Nothing gets oohs and ahhhs from the admiring crowd like Cover Flow.
In Cover Flow, the screen goes dark for a moment—and then it reappears,
showing two-inch-tall album covers, floating on a black background. Push or
flick with your fingers to make them fly and flip over in 3-D space, as though
they’re CDs in a record-store rack.
If you tap one (or tap the little * button in the lower-right corner), the album
flips around so you can see the “back” of it, containing a list of songs from
that album. Tap a song to start playing it; tap the ¿ in the lower-left corner to
pause. Tap the back (or the * button) again to flip the album cover back to
the front and continue browsing.
To turn off Cover Flow, rotate the iPhone upright again.
So what, exactly, is Cover Flow for? You could argue that it’s a unique way to
browse your collection, to seek inspiration in your collection without having
to stare at scrolling lists of text.
But you could also argue that it’s just Apple’s engineers showing off.
Other Lists - iphone
real iPod, of course, you can slice and dice your music collection in all kinds of
other listy ways: by Album, Genre, Composer, and so on.
You can do that on the iPhone, too; there just isn’t room across the bottom
row to hold more than four list icons at a time.
To view some of the most useful secondary lists, tap the fifth and final icon,
labeled More. The More screen appears, listing a bunch of other ways to view
your collection:
Albums. That’s right, it’s a list of all the CDs from which your music collection
is derived, complete with miniature pictures of the album art. Tap
an album’s name to see a list of songs that came from it; tap a song to
start playing it.
Audiobooks. One of the great pricey joys of life is listening to digital
“books on tape” that you’ve bought from Audible.com .
They show up in this list. (Audio books you’ve ripped from CDs don’t
show up here—only ones you’ve downloaded from Audible.)
in a hurry? You can speed up the playback without making the narrator sound like
a chipmunk—or slow the narrator down if he’s talking too fast.
Compilations.
A compilation is one of those albums that’s been put
together from many different performers. You know: “Zither Hits of Music and video
the 1600s,” “Kazoo Classics,” and so on. You’re supposed to turn on the
Compilation checkbox manually, in iTunes, to identify songs that belong
together in this way. Once you’ve done that, all songs that belong to
compilations you’ve created show up in this list.
Composers. Here’s your whole music collection sorted by composer—a
crumb that the iPod/iPhone creators have thrown to classical-music fans.
Genres. Tap this item to sort your collection by musical genre (that is,
style): Pop, Rock, World, Podcast, Gospel, or whatever.
Podcasts. Here are all your podcasts , listed by creator. A blue
dot indicates that you haven’t yet listened to some of the podcasts by
a certain podcaster. Similarly, if you tap a podcast’s name to drill down,
you’ll see the individual episodes, once again marked by blue “you
haven’t heard me yet” dots.
Customizing List Land - iphone
But what if you’re a huge podcast nut? Are you really expected to open up
the More screen (shown on the facing page) every time you want to see your
list of podcasts? Or what if you frequently want access to your audiobooks or
composer list?
Fortunately, you can add the icons of these lists to the bottom of the main
iPod screen, where the four starter categories now appear (Playlists, Artists,
Songs, Videos). That is, you can replace or rearrange the icons that show up
here, so that the lists you use most frequently are easier to open.
To renovate the four starter icons, tap the More button and then tap the Edit
button (upper-left corner). You arrive at the Configure screen.
Here’s the complete list of music-and-video sorting lists: Albums, Podcasts,
Audiobooks, Genres, Composers, Compilations, Playlists, Artists, Songs, and
Videos.
To replace one of the four starter icons at the bottom, use a finger to drag an
icon from the top half of the screen downward, directly onto the existing icon
you want to replace. It lights up to show the success of your drag.
When you release your finger, you’ll see that the new icon has replaced the
old one. Tap Done in the upper-right corner.
Oh, and while you’re on the Edit screen: You can also take this opportunity
to rearrange the first four icons at the bottom. Drag them around with your
finger. It’s fun for the whole family.
List Land - iphone
of the screen represent your starter lists, as follows:
Playlists. A playlist is a group of songs that you’ve placed together, in
a sequence that makes sense to you. One might consist of party tunes;
another might hold romantic dinnertime music; a third might be drumheavy
workout cuts.
You create playlists in the iTunes software, as described on page 202. After
you sync the iPhone with your computer, those playlists appear here.
Scroll the list by dragging your fi nger or by fl icking. To see what songs
or videos are in a playlist, tap its name. (The > symbol in an iPod menu
always means, “Tap to see what’s in this list.”)
Here’s a universal iPhone convention: anywhere you’re asked to drill down from
one list to another—from a playlist to the songs inside, for example—you can
backtrack by tapping the blue button at the upper-left corner of the screen. its
name changes to tell you what screen you came from (Playlists, for example).
To start playing a song or video once you see it in the playlist list, tap it.
Artists. This list identifies all of the bands, orchestras, or singers in your
collection. Even if you have only one song from a certain performer, it
shows up here.
Once again, you drill down to the list of individual songs or videos by
tapping an artist’s name. At that point, tap any song or video to begin
playing it.
Songs. Here’s an alphabetical list of every song on your iPhone. Scroll or
flick through it, or use the index at the right side of the screen to jump
to a letter of the alphabet. (It works exactly as described on page 31.) Tap
anything to begin playing it.
Videos. Tap this icon for one-stop browsing of all the video material on
your phone, organized by category: Movies, TV Shows, Music Videos, and
Podcasts—video podcasts, that is. (You see only one listing for each podcaster,
along with the number of episodes you’ve got). A handy thumbnail
photo next to each video gives you a hint as to what’s in it, and you
also see the total playing time of each one.
You can probably guess, at this point, how you start one playing: by tapping
its name. But don’t forget to rotate the iPhone 90 degrees; all videos
play in landscape orientation (the wide way).
at the bottom of any of these lists, you’ll see the total number of items in that list:
“76 Songs,” for example. at the top of the screen, you may see the Now Playing
button, which opens up the playback screen of whatever’s playing.
Music and Video - iphone
iPoddishness may be the most successful. This function, after all,
is the only one that doesn’t require the participation of aT&T and
its network. it works even on planes and in subways. and it’s the iPhone
function that gets the most impressive battery life (almost 24 hours of
music playback).
This chapter assumes that you’ve already loaded some music or video onto
your iPhone, as described in Chapter 11.
To enter iPod Land, press the Home button, and then tap the orange iPod
icon at the lower-right corner of the screen.
Car Kits - iphone
generally goes exactly as described above: You make the car discoverable,
enter the passcode on the iPhone, and then make the connection.
Once you’re paired up, you can answer an incoming call by pressing a button
on your steering wheel, for example. You make calls either from the iPhone or,
in some cars, by dialing the number on the car’s own touch screen.
Of course, studies show that it’s the act of driving while conversing that causes
accidents—not actually holding the phone. So the hands-free system is less
for safety than for convenience and compliance with state laws.
Apple’s Bluetooth Earpiece
is one of the tiniest and simplest earpieces on the market. It
has several advantages over other companies’ earpieces. For
example, it comes with a charging cradle that looks and works
just like the iPhone’s, but has a hole for charging the earpiece
simultaneously.
Better yet, this earpiece pairs itself with your phone automatically.
You don’t have to go through any of that multi-step rigamarole.
All you have to do is put the iPhone and the headset
into the charging cradle simultaneously—and the deed is
done.
There’s only one button on the earpiece. Press it to connect it
to the iPhone. When the iPhone is connected, you’ll see a blue
or white b icon appear at the top of the iPhone’s screen (depending on the
background color of the program you’re using).
When Bluetooth is turned on but the earpiece isn’t, or when the earpiece isn’t
nearby, the b icon appears in gray.
To use this earpiece, pop it into your ear. To make a call or adjust the volume,
you use the phone itself as usual. The only difference is that you hear the
audio in your ear. The microphone is the little stub that points toward your
chin (the iPhone’s own mike is turned off ).
You answer a call by pressing the earpiece button; you hang up by pressing
it again.
Pairing with a Bluetooth Earpiece - iphone
world’s geeks for one simple reason: It’s way too complicated to pair the earpiece
(or car) with the phone.
So what’s pairing? That’s the system of “marrying” a phone to a Bluetooth earpiece,
so that each works only with the other. If you didn’t do this pairing,
then some other guy passing on the sidewalk might hear your conversation
through his earpiece. And you probably wouldn’t like that.
The pairing process is different for every cellphone and every Bluetooth earpiece.
Usually it involves a sequence like this:
➊ On the earpiece, turn on Bluetooth. Make the earpiece discoverable.
Discoverable just means that your phone can “see” it. You’ll have to
consult the earpiece’s instructions to learn how to do so.
➋ On the iPhone, tap HomeÆSettingsÆGeneralÆBluetooth. Turn
Bluetooth to On. The iPhone immediately begins searching for nearby Bluetooth equipment. If all goes well, you’ll see the name of your earpiece
show up on the screen.
➌ Tap the earpiece’s name. Type in the passcode. The passcode is a
number, usually four or six digits, that must be typed into the phone
within about a minute. You have to enter this only once, during the initial
pairing process. The idea is to prevent some evildoer sitting nearby in
the airport waiting lounge, for example, to secretly pair his earpiece with
your iPhone.
The user manual for your earpiece should tell you what the passcode is.
When you’re using a Bluetooth earpiece, you dial using the iPhone itself. You
generally use the iPhone’s own volume controls, too. You generally press a
button on the earpiece itself to answer an incoming call, to swap Call Waiting
calls, and to end a call.
If you’re having any problems making a particular earpiece work, Google it.
Type “iPhone Motorola H800 earpiece,” for example. Chances are good that
you’ll find a writeup by somebody who’s worked through the setup and made
it work.
Bluetooth Earpieces and Car Kits - iphone
one for Wi-Fi hot spots, and a third for Bluetooth.
Bluetooth is a short-range wireless cable elimination technology. It’s designed
to untether you from equipment that would ordinarily require a cord.
Bluetooth crops up in computers (print from a laptop to a Bluetooth printer),
in game consoles (like Sony’s wireless PlayStation controller), and above all, in
cellphones.
There are all kinds of things Bluetooth can do in cellphones, like transmitting
cameraphone photos to computers, wirelessly syncing your address
book from a computer, or letting the phone in your pocket serve as a wireless
Internet antenna for your laptop. But the iPhone can do only one Bluetooth
thing: hands-free calling.
To be precise, it works with those tiny wireless Bluetooth earpieces, of the
sort you see clipped to tech-savvy people’s ears in public, as well as with cars
with built-in Bluetooth phone systems. If your car has one of these “car kits”
(Acura, Prius, and many other models include them), you hear the other person’s
voice through your stereo speakers, and there’s a microphone built into
your steering wheel or rear-view mirror. You keep your hands on the wheel
the whole time.
Call Forwarding - iphone
route all calls made to your iPhone number to a different number. How is this
useful? Let us count the ways:
When you’re home. You can have your cellphone’s calls ring your home
number, so you can use any extension in the house, and so you don’t
miss any calls while the iPhone is turned off or charging.
When you send your iPhone to Apple for battery replacement , you can forward the calls you would have missed to your home or
work phone number.
When you’re overseas, you can forward the number to one of the Webbased
services that answers your voicemail and sends it to you as an
email attachment (like GrandCentral.com or CallWave.com).
When you’re going to be in a place with little or no AT&T cell coverage
(Alaska, say), you can have your calls forwarded to your hotel or a friend’s
cellphone.
You have to turn on Call Forwarding while you’re still in an area with AT&T coverage.
Start at the Home screen.
Tap SettingsÆ PhoneÆCall Forwarding,
turn Call Forwarding
on, and then tap in the new
phone number. That’s all there
is to it—your iPhone will no longer
ring.
At least not until you turn the
same switch off again.
Caller ID - iphone
phone number of the incoming call (and sometimes the name of the caller).
The only thing worth noting about the iPhone’s own implementation of Caller
ID is that you can prevent your number from appearing when you call other
people’s phones.
From the Home screen, tap Settings Phone Show MyCaller ID, and then
tap the On/Off switch.
Call Waiting - iphone
on one phone call, you hear a beep in your ear indicating someone else is calling
in. You can tap the Flash key on your phone—if you know which one it
is—to answer the second call while you put the first one on hold.
Some people don’t use Call Waiting because it’s rude to both callers. Others
don’t use it because they have no idea what the Flash key is.
On the iPhone, when a second call comes in, the phone rings (and/or vibrates)
as usual, and the screen displays the name or number of the caller, just as it
always does. Buttons on the screen offer you three choices:
Ignore. The incoming call goes straight to voicemail. Your first caller has
no idea that anything’s happened.
Hold Call + Answer. This button gives you the traditional Call Waiting
effect. You say, “Can you hold on a sec? I’ve got another call” to the first
caller. The iPhone puts her on hold, and you connect to the second caller.
At this point, you can jump back and forth between the two calls, or you
can merge them into a conference call, just as described on page 36.
End Call + Answer. Tapping this button hangs up on the first call and
takes the second one.
If Call Waiting seems a bit disruptive all the way around, you can turn it off;
When Call Waiting is turned off, incoming calls go straight to
voicemail when you’re on the phone.
Chat Programs - iphone

No, your eyes do not deceive you. That heading really says “Chat Programs.”
Fancy Phone Tricks
Of course, the iPhone itself doesn’t have any chat programs, like AIM (AOL
Instant Messenger), Yahoo Messenger, or MSN Messenger. But that doesn’t
mean you have to remain chatless.
Thanks to Web sites like Meebo.com, Jivetalk.com, Beejive.com, and FlashIM.
com, all of which are accessible from the Web browser on your iPhone, you
can chat away with your buddies just as though you’re at home on a computer.
(Well, on a computer with a touchscreen keyboard two inches wide.)
Free Text Messaging - iphone

If you think you can keep yourself under the 200-message-per-month limit of
most iPhone calling plans (remember, that’s sent and received), great! You’re
all set.
Then again, how are you supposed to know how many text messages you’ve sent
and received so far this month? Your iPhone sure doesn’t keep track.
The only way find out is to sign in to www.wireless.att.com and click My account.
(The first time you do, you’ll have to register by supplying your email address and a
Web password.) The Web site offers detailed information about how many minutes
you’ve used so far this month—and how many text messages. Might be worth
bookmarking that link in your iPhone’s browser.
But if you risk going over that limit, you’ll be glad to know there’s a way to
send all your outgoing text messages to be free.
Enter Teleflip, a free service that converts email into text messages. Teleflip
requires no signup, fee, contract, or personal information whatsoever.
Until recently, the chief use for this service was firing off text messages from
your computer to somebody’s cellphone.
But the dawn of the iPhone opens up a whole new world for Teleflip. It lets
you send an email (which is free with your iPhone plan) that gets received as
a text message on the other end. You pay nothing.
To make this happen, create a new email address for each person you might
like to text. The email address will look like 2125551212@teleflip.com (of course,
substitute the real phone number for 2125551212). That’s it! Any messages
you send to that address are free to send, because they’re email—but they
arrive as text messages!
Sending a New Message - iphone
way, as noted above, is simply to resume one of the “conversations” that are
already listed in the Text Messages list.
Options to fire off a text message are lurking all over the iPhone. A few
examples:
In the Contacts, Recents, or Favorites lists. Tap a person’s name in
Contacts, or O next to a listing in Recents or Favorites, to open the Info
screen; tap Text Message. In other words, sending a text message to anyone
whose cellphone number lives in your iPhone is only two taps away.

In the Text program. Press the HomeÆText icon. The iPhone opens the
complete list of messages that you’ve received. Tap the √ button at the
top-right corner of the screen to open a new text message window, with
the keyboard ready to go.
Fancy Phone Tricks
Address it by tapping the + button, which opens your Contacts list. Tap
the person you want to text.
Your entire Contacts list appears here, even ones with no cellphone numbers. But you can’t text somebody who doesn’t have a cellphone number.
In any case, the text message composition screen appears. You’re ready to
type and send!
Links that people send you in text messages actually work. For example, if someone sends you a Web address, tap it with your finger to open it in Safari. if someone sends a street address, tap it to open it in google Maps. and if someone sends a phone number, tap it to dial.
The Text List - iphone

What’s cool is that the iPhone retains all of these exchanges. You can review
them or resume them at any time by tapping Text on the Home screen. A list
of text message conversations appears; a blue dot indicates conversations
that contain new messages.
The truth is, these listings represent people, not conversations. For example, if
you had a text message exchange with Chris last week, a quick way to send a
new text message (on a totally different subject) to Chris is to open that “conversation”
and simply send a “reply.” The iPhone saves you the administrative
work of creating a new message, choosing a recipient, and so on.
If having these old exchanges hanging around presents a security (or marital)
risk, you can delete it in either of two ways:
From the Text Messages list: The long way: Tap Edit; tap the – button;
finally, tap Delete to confirm.
The short way: Swipe away the conversation. Instead of tapping Edit, just
swipe your fi nger horizontally across the conversation’s name (either direction).
That makes the Delete confi rmation button appear immediately.
From within a conversation’s speech-balloons screen: Tap Clear; tap
Clear Conversation to confirm.
SMS Text Messages - iphone
before it began catching on in the United States. These days, however, it’s
increasingly popular, especially among teenagers and twentysomethings.
SMS stands for Short Messaging Service. An SMS text message is a very short
note (under 160 characters—a sentence or two) that you shoot from one cellphone
to another. What’s so great about it?
Like a phone call, it’s immediate. You get the message off your chest right
now.
As with email, the recipient doesn’t have to answer immediately. He can
reply at his leisure; the message waits for him even when his phone is
turned off.
Unlike a phone call, it’s nondisruptive. You can send someone a text
message without worrying that he’s in a movie, in class, in a meeting, or
anywhere else where talking and holding a phone up to the head would
be frowned upon. (And the other person can answer nondisruptively,
too, by sending a text message back.)
You have a written record of the exchange. There’s no mistaking what
the person meant. (Well, at least not because of voice quality. Whether
or not you can understand the texting shorthand culture that’s evolved
from people using no-keyboard cellphones to type English words—“C U
2morrO,” and so on—is another matter entirely.)
All AT&T iPhone accounts include 200 free text messages per month (although
you can upgrade your account—meaning pay more—if you send more than
that). Keep in mind that you use up one of those 200 each time you send or
receive a message, so they go quickly.
Dialing in for Messages - iphone
messages from another phone. (Hey, it could happen.)
To do that, dial your iPhone’s number. Wait for the voicemail system to
answer.
As your own voicemail greeting plays, dial *, your voicemail password, and
then #. You’ll hear the Uptight AT&T Lady announce the first “skipped” message
(actually the first unplayed message), and then she’ll start playing them
for you.
After you hear each message, she’ll offer you the following options (but you
don’t have to wait for her to announce them):
To delete the message, press 7.
To save it, press 9.
To replay it, press 4.
To hear the date, time, and number the message came from, press 5.
(You don’t hear the lady give you these last two options until you press
“zero for more options”—but they work any time you press them.)
if this whole visual voicemail thing freaks you out, you can also dial in for messages
the old-fashioned way, right from the iPhone. open the Keypad and hold
down the 1 key, just as though it’s a speed-dial key on any normal phone.
after a moment, the phone connects to aT&T; you’re asked for your password, and
then the messages begin to play back, just as described above.
Recents List - iphone
you’ve called or who’s called you recently. The idea, of course, is to provide you
with a quick way to call someone you’ve been talking to lately.
To see the list, tap Recents at the bottom of the Phone application. You see a
list of the last 75 calls that you’ve received or placed from your iPhone, along
with each person’s name or number (depending on whether that name is in
Contacts or not) and the date of the call.
Calls that you missed (or sent to voicemail) appear in red type. If you tap
the Missed button at the top of the screen, you see only your missed
calls. All of this color-coding and separate listings is designed to make it
easy for you to return calls that you missed, or to try again to reach someone
who didn’t answer when you called.
To call someone back—regardless of whether you answered or dialed
the call—tap that name or number in the list.
Tap the O button next to any call to open the Call Details screen. At
the top of the screen, you can see whether this was an Outgoing Call,
Incoming Call, or Missed Call.
What else you see here depends on whether or not the other person is in
your Contacts list.
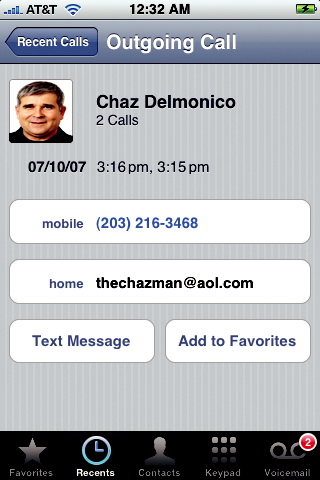

If so, the Call Details screen displays the person’s whole information card.
For outgoing calls, blue type indicates which of the person’s numbers
you dialed. A star denotes a phone number that’s also in your Favorites
list.
If the call isn’t from someone in your Contacts, you get to see a handy
notation at the top of the Call Details screen: the city and state where the
calling phone is registered.
To save you scrolling, the Recents list thoughtfully combines consecutive
calls to or from the same person. If some obsessive ex-lover has been
calling you every ten minutes for four hours, you’ll see “Chris Meyerson
(24)” in the Recents list. (Tap the O button to see the exact times of the
calls.)
To erase the entire list, thus ruling out the chance that a coworker or
significant other might discover your illicit activities, tap Clear at the top
of the screen. You’ll be asked to confirm your decision. (There’s no way to
delete individual items in this list.)
Receiving a Text Message - iphone
displays the name or number of the sender and the message, in a translucent

message rectangle. If you’re using the iPhone at the time, you can tap Ignore
(to keep doing what you’re doing) or View (to open the message, as shown
below).
Otherwise, if the iPhone was asleep, it wakes up and displays the message
right on its Unlock screen. You have to unlock the phone and then open the
Text program manually. Tap the very first icon in the upper-left corner of the
Home screen.
The Text icon on the Home screen bears a little circled number “badge,” letting you
know how many new text messages are waiting for you.


Either way, the look of the Text program might surprise you. It resembles
iChat, Apple’s chat program for Macintosh, in which incoming text messages
and your replies are displayed as though they’re cartoon speech balloons.
To respond to the message, tap in the text box at the bottom of the screen. The
iPhone keyboard appears. Type away (page 12), and then tap Send. Assuming
your phone has cellular coverage, the message gets sent off immediately.
And if your buddy replies, then the balloon-chat continues, scrolling up the
screen.
Using Visual Voicemail - iphone
played.
You can work through your messages even when you’re out of aT&T cellular range—on a plane, for example—because the recordings are stored on the iPhone itself.
There are only two tricky things to learn about Visual Voicemail:
Tap a message’s name twice, not once, to play it. That’s a deviation
from the usual iPhone Way, where just one tap does the trick. In Visual
Voicemail, tapping a message just selects it and activates the Call Back
and Delete buttons at the bottom of the screen. You have to tap twice to
start playback.
Turn on Speaker Phone first. As the name Visual Voicemail suggests,
you’re looking at your voicemail list—which means you’re not holding
the phone up to your head. The first time people try using Visual
Voicemail, therefore, they generally hear nothing!
That’s a good argument for hitting the Speaker button before tapping
messages that you want to play back. That way, you can hear the playback
and continue looking over the list. (Of course, if privacy is an issue,
you can also double-tap a message and then quickly whip the phone up
to your ear.)
if you’re listening through the earbuds or a Bluetooth earpiece or car kit, of course, you hear the message playing back through that. if you really want to listen through the iPhone’s speaker instead, tap audio, then Speaker Phone. (You switch back the same way.)
Everything else about Visual Voicemail is straightforward. The buttons do
exactly what they say:
Delete. The Voicemail list scrolls with a flick of your finger, but you still
might want to keep the list manageable by deleting old messages. To
do that, tap a message and then tap Delete. The message disappears
instantly. (You’re not asked to confirm.)

The iPhone hangs on to old messages for 30 days—even ones you’ve deleted. To listen to deleted messages that are still on the phone, scroll to the bottom of the list and tap Deleted Messages. on the Deleted screen, you can undelete a message that you actually don’t want to lose yet (that is, move it back to the voicemail screen), or tap Clear all to erase these messages for good.

Call Back. Tap a message and then tap Call Back to return the call. Very
cool—you never even encounter the person’s phone number.
Rewind, Fast Forward. Drag the little white ball in the scroll bar
(beneath the list) to skip backward or forward in the message. It’s a great
way to replay something you didn’t catch the first time.
Greeting. Tap this button (upper-left corner) to record your voicemail
greeting.
Call Details. Tap the O button to open the Info screen for the message
that was left for you. Here you’ll find out the date and time of the
message.
Fancy Phone Tricks - iphone
the iPhone, you’re ready to graduate to some of its fancier tricks:
voicemail, sending text messages, using aT&T features like Caller
iD and Call Forwarding, and using a Bluetooth headset or car kit.
Visual Voicemail
Without a doubt, Visual Voicemail is one of the iPhone’s big selling points.
On the iPhone, you don’t dial in to check for answering-machine messages
people have left for you. You don’t enter a password. You don’t sit through
some Ambien-addled recorded lady saying, “You have...17...messages. To hear
your messages, press 1. When you have finished, you may hang up...”

Instead, whenever somebody leaves you a message, the phone wakes up,
and a message on the screen lets you know who the message is from. You
also hear a sound, unless you’ve turned that option off (page 245) or turned
on the Silence switch (page 12).
That’s your cue to tap HomeÆPhoneÆVoicemail. There, you see all your messages
in a tidy chronological list. (The list shows the callers’ names if they’re in
your Contacts list, or their numbers otherwise.) You can listen to them in any
order—you’re not forced to listen to your three long-winded friends before discovering
that there’s an urgent message from your boss. It’s a game-changer.
Setup
To access your voicemail, tap Phone on the Home screen, and then tap
Voicemail on the Phone screen.
The very first time you visit this screen, the iPhone prompts you to make up a
numeric password for your voicemail account—don’t worry, you’ll never have
to enter it again—and to record a “Leave me a message” greeting.
You have two options for the outgoing greeting:
Default. If you’re microphone-shy, or if you’re someone famous and you
don’t want stalkers and fans calling just to hear your famous voice, use

this option. It’s a prerecorded, somewhat uptight female voice that says,
“Your call has been forward to an automatic voice message system. 212-
661-7837 is not available.” Beep!
Custom. This option lets you record your own voice saying, for example,
“You’ve reached my iPhone. You may begin drooling at the tone.” Tap
Record, hold the iPhone to your head, say your line, and then tap Stop.
Check how it sounds by tapping Play.
Then just wait for your fans to start leaving you messages!
Overseas Calling - iphone
works in any of the 200 countries of the world (including all of Europe) that
have GSM phone networks. Cool!
But AT&T’s international roaming charges will cost you anywhere from 60
cents to $5 per minute. Not so cool!
If you, a person in Oprah’s tax bracket, are fine with that, then all you have to
do is remember to call AT&T before you travel. Ask that they turn on the international
roaming feature. (They can do that remotely. It’s a security step.)
Then off you go. Now you can dial local numbers in the countries you visit,
and receive calls from the U.S. from people who dialed your regular number,
with the greatest of ease. You can even specify which overseas cell carrier you
want to carry your calls, since there may be more than one that’s made roaming
agreements with AT&T.
On specifying the overseas carrier. And see www.wireless.
att.com/learn/international/long-distance for details on this roaming stuff.
If you’re not interested in paying those massive roaming charges, however,
you might want to consider simply renting a cellphone when you get to the
country you’re visiting.
The iPhone can even add the proper country codes automatically when you dial
u.S. numbers;
As for calling overseas numbers from the U.S., the scheme is simple:
North America (Canada, Puerto Rico, Caribbean). Dial 1, the area
code, and the number, just like any other long-distance call.
Other countries. Dial 011, the country code, the city or area code, and
the local number. How do you know the country code? Let Google be
your friend.
instead of dialing 011, you can just hold down the 0 key. That produces the +
symbol, which means 011 to the aT&T switchboard.
These calls, too, will cost you. If you do much overseas calling, therefore, consider
cutting the overseas-calling rates down to the bone by using Jajah.com.
It’s a Web service that cleverly uses the Internet to conduct your call—for 3
cents a minute to most countries, vs. 11 cents from the phone company.
You don’t have to sign up for anything. Just go to www.jajah.com on your
iPhone. Fill in your phone number and your overseas friend’s, and then click
Call.
In a moment, your phone will ring—and you’ll hear your friend saying hello.
Neither of you actually placed the call—Jajah called both of you and connected
the calls—so you save all kinds of money. Happy chatting!
The Keypad - iphone

The last way to place a call is to tap the Keypad button at the bottom of the
screen. The standard iPhone dialing pad appears. It’s just like the number pad
on a normal cellphone, except that the “keys” are much bigger and you can’t
feel them.
To make a call, tap out the numbers—use the V key to backspace if you
make a mistake—and then tap the green Call button.
You can also use the keypad to enter a phone number into your Contacts list,
thanks to the little ø icon in the corner
Reordering Favorites - iphone
Deleting from Favorites - iphone
argument over drinks, for example—tap Edit. Then follow the usual iPhone
deletion sequence: First tap the – button next to the unwanted entry, and
then tap Remove to confirm.
Favorites List - iphone
list, all right, but it’s too unwieldy when you just want to call your spouse,
your boss, or your lawyer. The iPhone doesn’t have any speed-dial buttons, of
course, but it does have Favorites—a short, easy-to-scan list of the people you
call most often.
You can add names to this list in either of two ways:
From the Contacts list. Tap a name to open the Info screen, where you’ll
find a button called Add to Favorites. (This button appears only if there is,
in fact, a phone number recorded for this person—as opposed to just an
email address, for example.) If there’s more than one phone number on
the Info screen, you’re asked to tap the one you want to add to Favorites.
each Favorite doesn’t represent a person; it represents a number. So if Chris has
both a home number and a cell number, add two items to the Favorites list. Blue
lettering in the list lets you know whether each number is mobile, home, or
whatever.

From the Recents list. Tap the O button next to any name or number
in the Recents list (see the facing page). If it’s somebody who’s already in
your Contacts list, you arrive at the Call Details screen, where one tap on
“Add to Favorites” does what it says.
If it’s somebody who’s not in Contacts yet, you’ll have to put them there
first. Tap Create New Contact, and then proceed as described on page
40. After you hit Save, you return to the Call Details screen so you can tap
Add to Favorites.
To help you remember that a certain phone number is already in your Favorites
list, a blue five-pointed star appears next to it in certain spots, like the Call Details
screen and the Contact info screen.
The Favorites list holds 20 numbers, max. Once you’ve added that many, the
Add to Favorites and ± buttons disappear.
Tuesday, January 13, 2009
Deleting Someone

Truth is, you’ll probably add people to your address book far more often than
you’ll delete them. After all, you meet new people all the time—but you delete
people primarily when they die, move away, or break up with you.To zap someone, tap the name in the Contacts list and then tap Edit. Next,
scroll to the bottom of the screen, tap Delete Contact, and finally confirm by
tapping Delete Contact again.
Editing Someone - iphone
the upper-right corner of the Info card, tap Edit.
You return to the screens described above, where you can make whatever
changes you like. To edit a phone number, for example, tap it and change
away. To delete a number (or any other info bit), tap the – button next to it,
and then tap Delete to confirm.
Adding a Contact on the Fly - iphone
on-the-fly method that’s more typical of cellphones. Start by bringing the
phone number up on the screen:
Tap Home, then Phone, then Keypad. Dial the number, and then tap the
ø button.
You can also add a number that’s in your Recents (recent calls) list, storing
it in Contacts for future use. Tap the O button next to the name.
In both cases, finish up by tapping Create New Contact (to enter this person’s
name for the first time) or Add to Existing Contact (to add a new phone number
to someone’s existing card that’s already in your list). Off you go to the
Contacts editing screen
Editing the Contacts List - iphone

Remember that there are four ways to dial: Favorites, Recents, Contacts, and
Keypad.
The Contacts list isn’t the first icon in the row at the bottom of the Phone
screen. But it’s worth describing first, because it’s the source from which all
other lists spring.
Your iPhone’s own phone number appears at the very top of the Contacts list.
That’s a much better place for it than deep at the end of a menu labyrinth, as on
most phones.
Contacts is your address book—your master phone book. Every cellphone
has a Contacts list, of course, but the beauty of the iPhone is that you don’t
have to type in the phone numbers one at a time. Instead, the iPhone sucks in
the entire phone book from your Mac or PC; page 218 has the details.
It’s infinitely easier to edit your address book on the computer, where you
have an actual keyboard and mouse. The iPhone also makes it very easy to
add someone’s contact information when they call, email, or send a text message
to your phone, thanks to a prominent Add to Contacts button.
But if in a pinch, on the road, at gunpoint, you have to add, edit, or remove a
contact manually, here’s how to do it.
➊ On the Contacts screen, tap the ± button in the upper-right corner.
You arrive at the New Contact screen, which teems with empty boxes for
phone numbers, email addresses, and so on.
if your computer’s address book has a groups feature, which lets you add names
to subsets like Book Club or Fantasy League guys, you’ll find that they’ve been
synced over to the iPhone. (Mac oS X’s address Book program has groups, for
example.) in that case, you have to tap the group name you want (or all Contacts)
before you see the ± button.

➋ Tap the First Last box. The onscreen keyboard opens automatically,
ready for typing.

ordinarily, the Contacts list sorts names alphabetically, either by first name or last
name . There’s no way to sort it by company name...or is there?
Yes, there is. When you’re creating a contact, tap the First Last box—but enter
only a company name. Then save the entry. if you bother to go all the way back to
Contacts, you’ll see that the entry is now alphabetized by the company name.
You can now reopen it for editing and add the person’s name and other
information. The entry will remain in the list, identified (and sorted) by company
name.
➌ Type the person’s name. See page 20 for a refresher on using the
iPhone’s keyboard. Tap each field (First, Last, Company) before typing into
it. The iPhone capitalizes the first letter of each name for you.
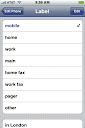

➍ Tap the Save button in the upper-right corner. You return to the New
Contact screen.
on the iPhone, buttons that mean “Save,” “oK,” or “Done” always appear in a blue
box, where they’re easy to spot.
➎ Tap “Add new Phone.” The Edit Phone screen appears.
➏ Type in the phone number, with area code. If you need to insert a
pause—a frequent requirement when dialing access numbers, extension
numbers, or voicemail passwords—type the # symbol, which introduces
a two-second pause in the dialing. You can type several to create longer
pauses.
➐ Then tap the box below the phone number (which starts out saying
“mobile”) to specify what kind of phone number it is. The Label screen offers you a choice of mobile, home, work, main, home fax, pager,
and so on.
if that’s not enough choice of labels—if, for example, you’re entering your friend’s yacht phone—tap add Custom Label at the bottom of the label screen. You’re offered the chance to type in a new label. Tap Save when you’re done.
➑ Tap Save. Repeat steps 5 and 6 to enter additional phone numbers
for this person. If you want to input the person’s email address, Web site
address (URL), and so on, work your way down the New Contact screen
in a similar pattern.
➒ Add a photo of the person, if you like. Tap Add Photo. If you have a
photo of the person in the iPhone already, tap Choose Existing Photo.
You’re taken to your photo collection, where you can find a good headshot
Alternatively, tap Take Photo to activate the iPhone’s built-in camera
(page y). Frame up the person, then tap the green camera button to snap
the shot.In either case, you wind up with the Move and Scale screen. Here, you
can frame up the photo so that the person’s face is nicely sized and centered.
Spread two fi ngers to enlarge the photo; drag your fi nger to move
the image within the frame. Tap Set Photo to commit the photo to the
address book’s memory.
From now on, this photo will pop up on the screen whenever the person
calls.


➓ Choose a ringtone. The iPhone lets you choose a different ringtone for
each person in your address book. The idea is that you’ll know by the
sound of the ring who’s calling. To do that, tap Assign Ringtone. On the
next screen, tap the sound you want and then tap Info to return to the
main contact screen.
1 Add an email address, Web address (URL), if you like. Each has its
own button. You add this information just the way you add phone
numbers.
2 Add your own fields. Very cool: If you tap Add Field at the bottom of the
screen, you go down the rabbit hole into Field Land, where you can add
any of ten additional info bits about the person whose card you’re editing:
Prefix (like Mr. or Mrs.), Suffix (like M.D. or Esq.), Nickname, Job Title,
and so on. Tap Save when you’re finished.
To delete any of these information bits later, tap the – button next to it, and then
tap the red Delete button to confirm.
Add Call (Conference Calling) - iphone

The iPhone is all about software, baby, and that’s nowhere more apparent
than in its facility for handling multiple calls at once. The simplicity and reliability
of this feature puts other cellphones to shame. Never again, in attempting
to answer a second call, will you have to tell the first person, “If I lose you,
I’ll call you back.”
Suppose you’re on a call. Now then, here’s how you can:
Make an outgoing call. Tap Add Call. The iPhone puts the first person
on hold—neither of you can hear each other—and returns you to the
Phone program and its various phone-number lists. You can now make a
second call just the way you made the first. The top of the screen makes
clear that the first person is still on hold as you talk to the second.
Receive an incoming call. If a second call comes in while you’re on the
first, you see the name or number (and photo, if any) of the new caller.
You can tap either Ignore (meaning, “Send to voicemail; I’m busy now”),
Hold Call + Answer (the first call is put on hold while you take the second),
or End Call + Answer (ditch the first call).

Whenever you’re on two calls at once, the top of the screen identifies both
other parties. Two new buttons appear, too:
Swap lets you flip back and forth between the two calls. At the top of the
screen, you see the names or numbers of your callers. One says HOLD
(the one who’s on hold, of course) and the other bears a white telephone
icon, which lets you know who you’re actually speaking to.
Think how many TV and movie comedies have relied on the old “Woops, I
hit the wrong Call Waiting button and now I’m bad-mouthing somebody
directly to his face instead of behind his back” gag! That can’t happen on
the iPhone.
You can swap calls by tapping Swap or by tapping the HOLD person’s
name or number.

Merge combines the two calls so all three of you can converse at once.
Now the top of the screen announces, “Bill O’Reilly & Al Franken” (or whatever
the names of your callers are), and then changes to say “Conference”.
If you tap the O button, you see the names or numbers of everyone in
your conference call. You can drop one of the calls by tapping its N button
(and then End Call to confi rm), or choose Private to have a person-to-person private chat with one participant. (Tap Merge Calls to return to
the conference call.)
if a call comes in while you’re already talking to someone, tap the “Hold Call +
answer” button. Then tap Merge Calls if you want to add the newcomer to the
party.
This business of combining calls into one doesn’t have to stop at two. At any
time, you can tap Add Call, dial a third number, and then tap Merge to combine
it with your first two. And then a fourth call, and a fifth. With you, that
makes six people on the call.
Then your problem isn’t technological, it’s social, as you try to conduct a
meaningful conversation without interrupting each other.
Just remember that if you’re on the phone with five people at once, you’re using
up your monthly aT&T minutes five times as fast. Better save those conference calls
for weekends!
Hold
When you tap this button, you put the call on hold. Neither you nor the other
guy can hear anything. Tap again to resume the conversation.
Contacts
This button opens the address book program, so that you can look up a number
or place another call.
Fun with Phone Calls

Whenever you’re on a call, the iPhone makes it pitifully easy to perform stunts
like turning on the speakerphone, putting someone on hold, taking a second
call, and so on. Each of these is a one-tap function.
Here are the six options that appear on the screen whenever you’re on a call.
Mute
Tap this button to mute your own microphone, so that the other guy can’t
hear you. (You can still hear him, though.) Now you have a chance to yell
upstairs, to clear the phlegm from your throat, or to do anything else you’d
rather the other party not hear. Tap again to unmute.
Keypad
Sometimes, you absolutely have to input touch tones, which is generally a
perk only of phones with physical dialing keys. For example, that’s usually how
you operate home answering machines when you call in for messages, and
it’s often required by automated banking, reservations, and similar systems.
Tap this button to produce the traditional iPhone dialing pad, illustrated on
page 50. Each digit you touch generates the proper touch tone for the computer
on the other end to hear.
When you’re finished, tap Hide Keypad to return to the dialing-functions
screen, or tap End Call if your conversation is complete.
Speaker
Tap this button to turn on the iPhone’s built-in speakerphone—a great handsfree
option when you’re caught without your earbuds or Bluetooth headset.
(In fact, the speakerphone doesn’t work if the earbuds are plugged in or a
Bluetooth headset is connected.)
When you tap the button, it turns blue to indicate that the speaker is activated.
Now you can put the iPhone down on a table or counter and have a
conversation with both hands free. Tap Speaker again to channel the sound
back into the built-in earpiece.
Remember that the speaker is on the bottom edge. if you’re having trouble
hearing it, and the volume is all the way up, consider pointing the speaker toward
you, or even cupping one hand around the bottom to direct the sound.





















