you’ve called or who’s called you recently. The idea, of course, is to provide you
with a quick way to call someone you’ve been talking to lately.
To see the list, tap Recents at the bottom of the Phone application. You see a
list of the last 75 calls that you’ve received or placed from your iPhone, along
with each person’s name or number (depending on whether that name is in
Contacts or not) and the date of the call.
Calls that you missed (or sent to voicemail) appear in red type. If you tap
the Missed button at the top of the screen, you see only your missed
calls. All of this color-coding and separate listings is designed to make it
easy for you to return calls that you missed, or to try again to reach someone
who didn’t answer when you called.
To call someone back—regardless of whether you answered or dialed
the call—tap that name or number in the list.
Tap the O button next to any call to open the Call Details screen. At
the top of the screen, you can see whether this was an Outgoing Call,
Incoming Call, or Missed Call.
What else you see here depends on whether or not the other person is in
your Contacts list.
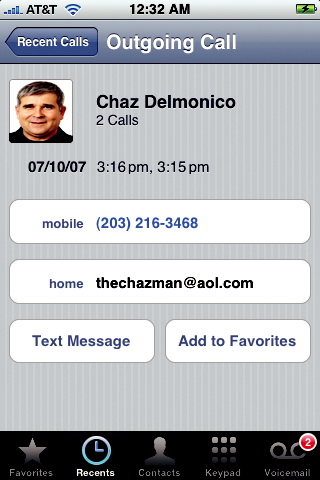

If so, the Call Details screen displays the person’s whole information card.
For outgoing calls, blue type indicates which of the person’s numbers
you dialed. A star denotes a phone number that’s also in your Favorites
list.
If the call isn’t from someone in your Contacts, you get to see a handy
notation at the top of the Call Details screen: the city and state where the
calling phone is registered.
To save you scrolling, the Recents list thoughtfully combines consecutive
calls to or from the same person. If some obsessive ex-lover has been
calling you every ten minutes for four hours, you’ll see “Chris Meyerson
(24)” in the Recents list. (Tap the O button to see the exact times of the
calls.)
To erase the entire list, thus ruling out the chance that a coworker or
significant other might discover your illicit activities, tap Clear at the top
of the screen. You’ll be asked to confirm your decision. (There’s no way to
delete individual items in this list.)